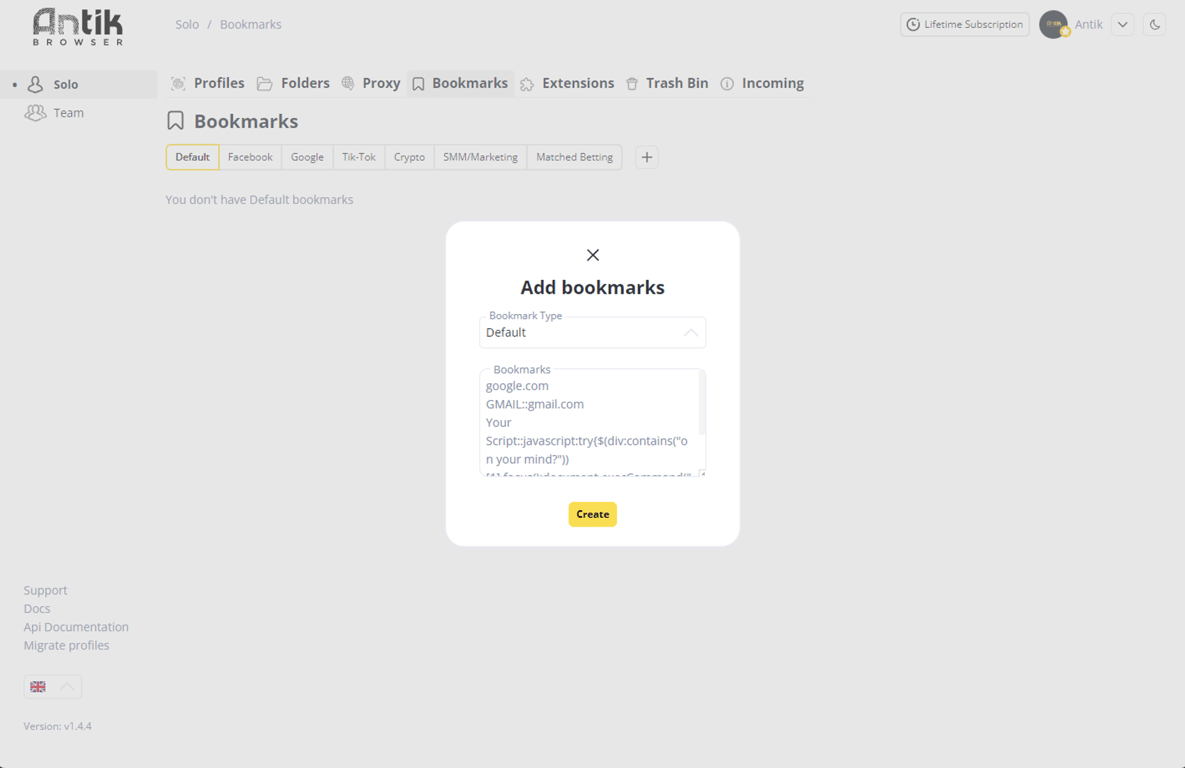Extensions
Extensions — are simple Google Chrome extensions; in addition to the standard ones available in the Chrome Web Store, there are extensions from 3rd-party developers.
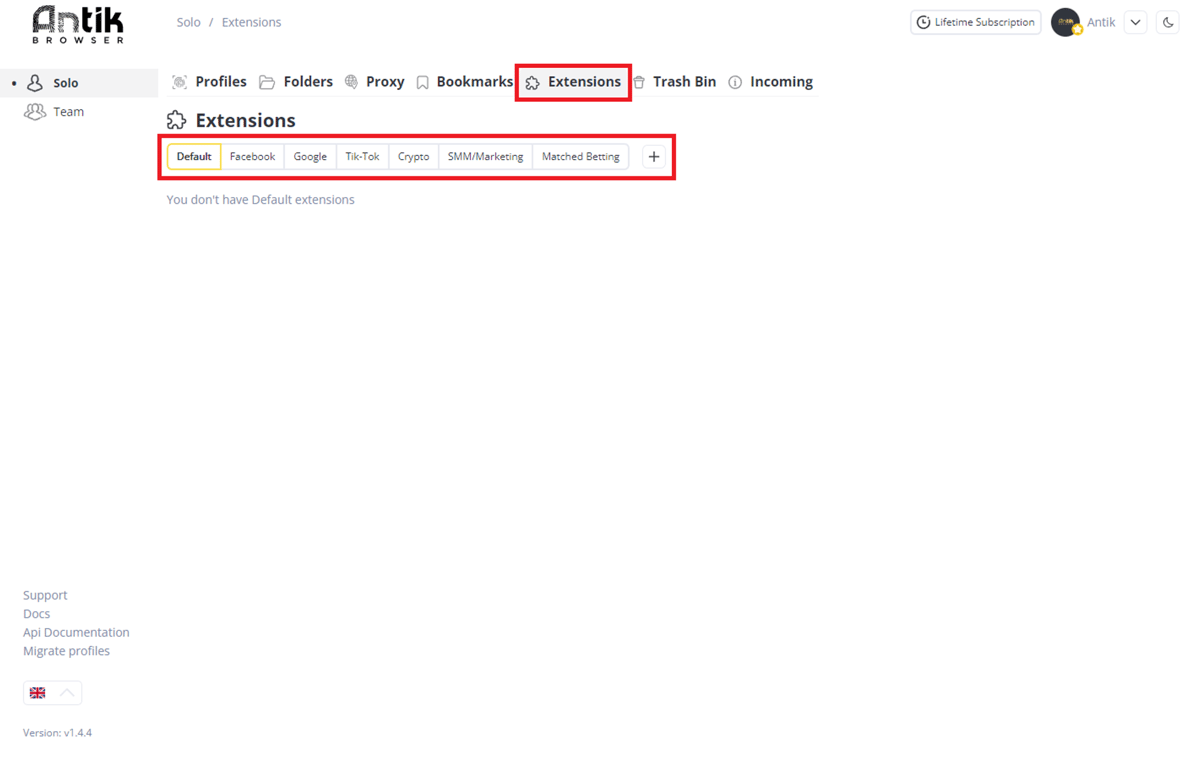
Labels
The easiest way to install extensions in your browser is through the preset method, using Labels.
A label stores a set of pre-installed extensions and bookmarks. When you use a label, it means that profiles with a specific label will be created with the set of extensions and bookmarks you have configured.
Select the Label for which you want to create an extension set.
Select the Label for which you want to create an extension set.
- Default means that this extension set will be applied to all profiles created where no label has been used.
- Note - when creating or editing a profile, you can choose a label - google/crypto/fb/etc/other.
To add a new extension, click + and paste the link to the extension from Google Extension Store (Chrome Web Store), and click "Create".
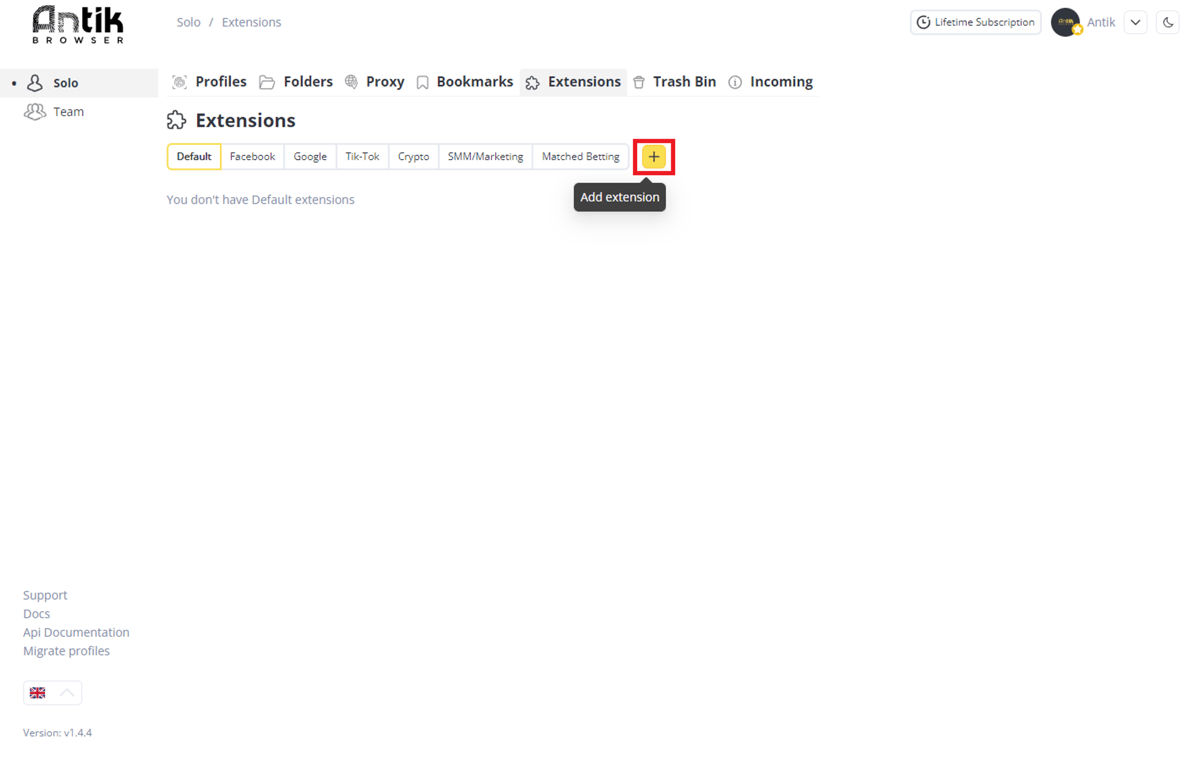
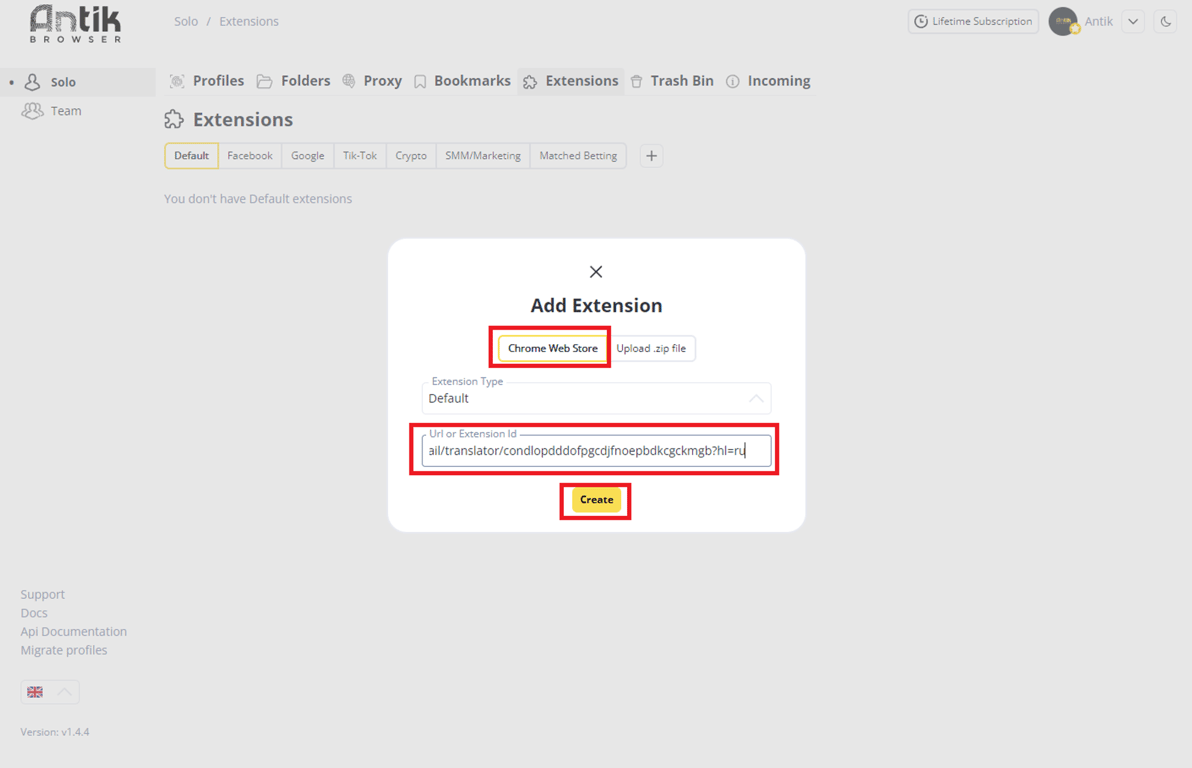
To add a third-party extension, you must have a zip archive with that extension installed. Next:
- Also click the +
- Choose the "Upload ZIP file" addition method (1), and add the file to Antik (2)
- Choose the label you want to add this extension to (3)
- You can also change the name of the extension and its picture if you want (4,5)
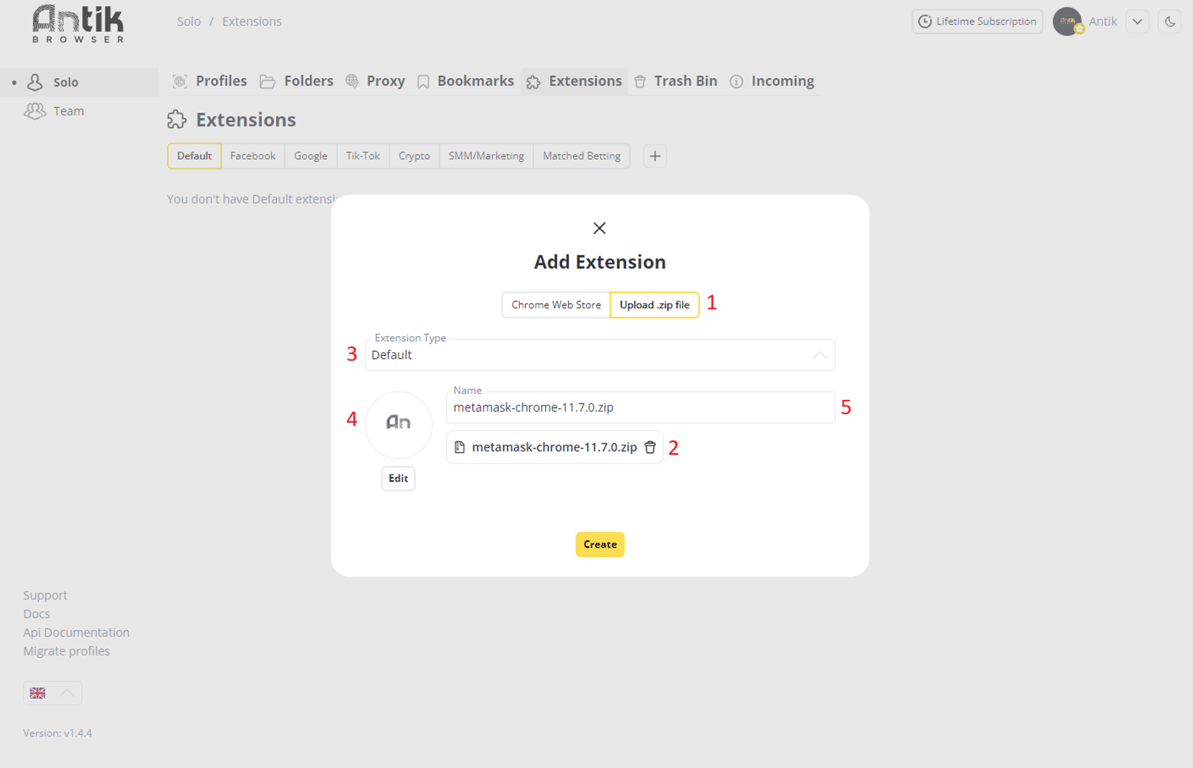
To launch Profile with pre-installed Extensions, when creating a Profile, specify the Label for which you were created a pre-installed set
Bookmarks
Bookmarks will help you set up quick access to the resources you need, which will always be available in the browser in the bookmarks panel. You can also add various scripts to work here.
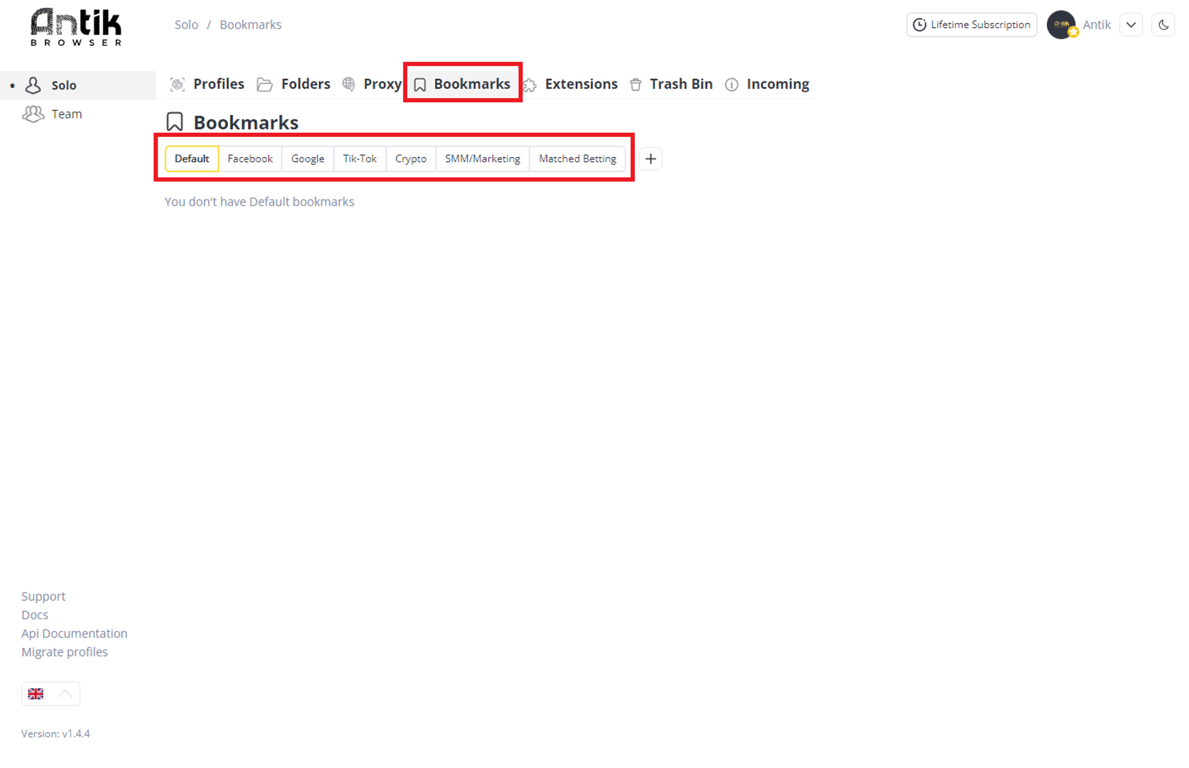
- use Labels to assign a set of bookmarks to different types of accounts.
- Press + to create a new bookmark. Possible entry formats:
Name::site link or a link without a name
Name::script or script without name